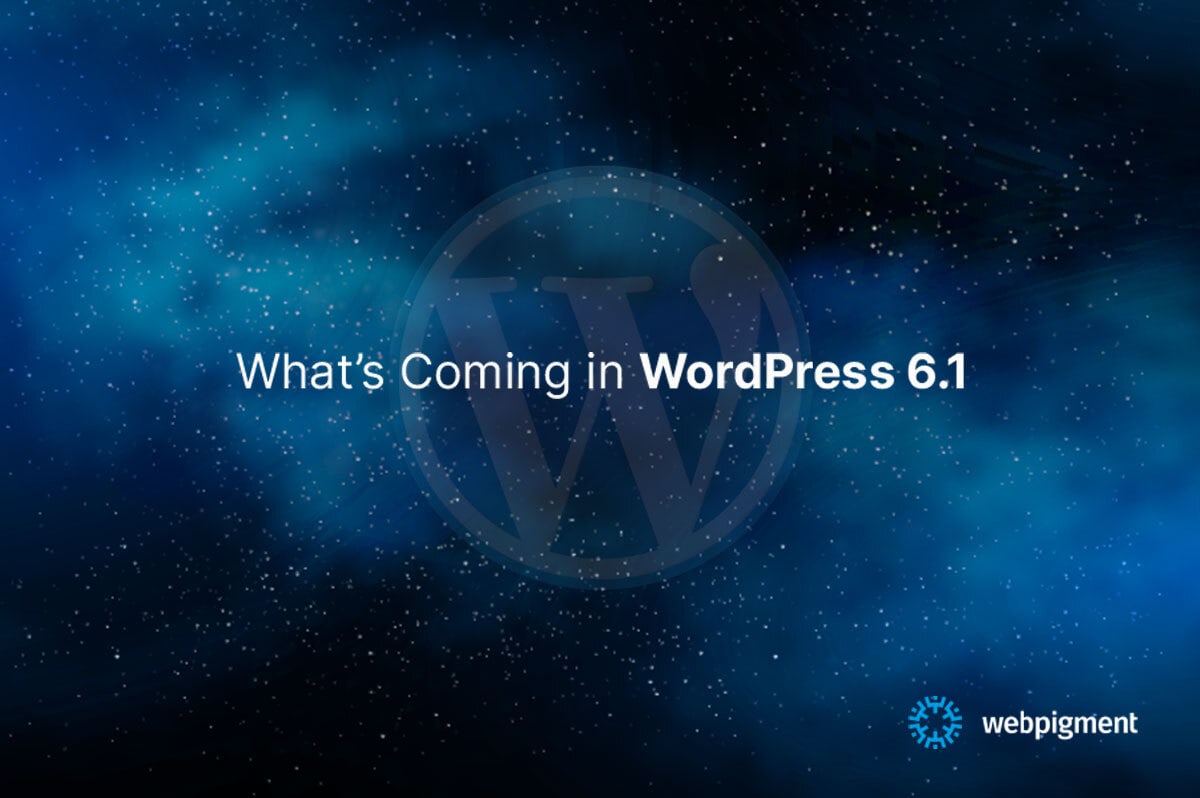
In this blog post, We’ll go over what’s new in WordPress 6.1 and which features you should try after updating your websites.
New WordPress releases always include improvements, bug fixes, and new features from the most recent iterations of the Gutenberg plugin. And WordPress 6.1 will be no different since the core will incorporate 11 versions of the Gutenberg plugin, ranging from 13.1 to 14.1.
The final WordPress version of the year will include a brand-new default theme called Twenty Twenty-Three.
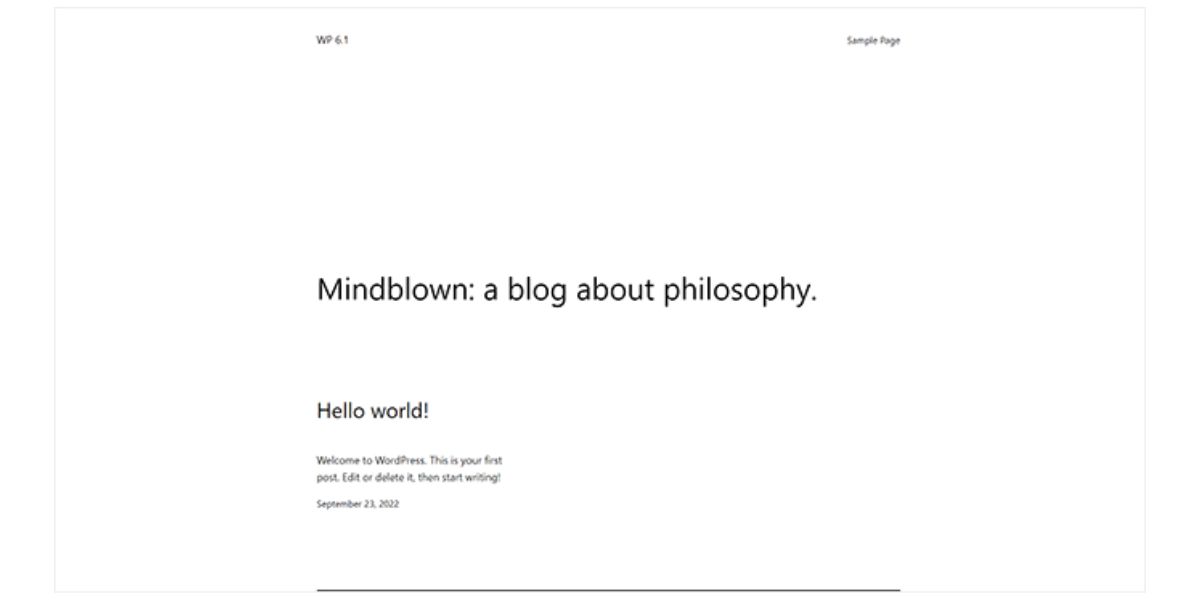
Twenty Twenty-Three is a block theme with complete site modification tools and a minimalist design.
It will have ten different style options from which customers can pick in the Site Editor.
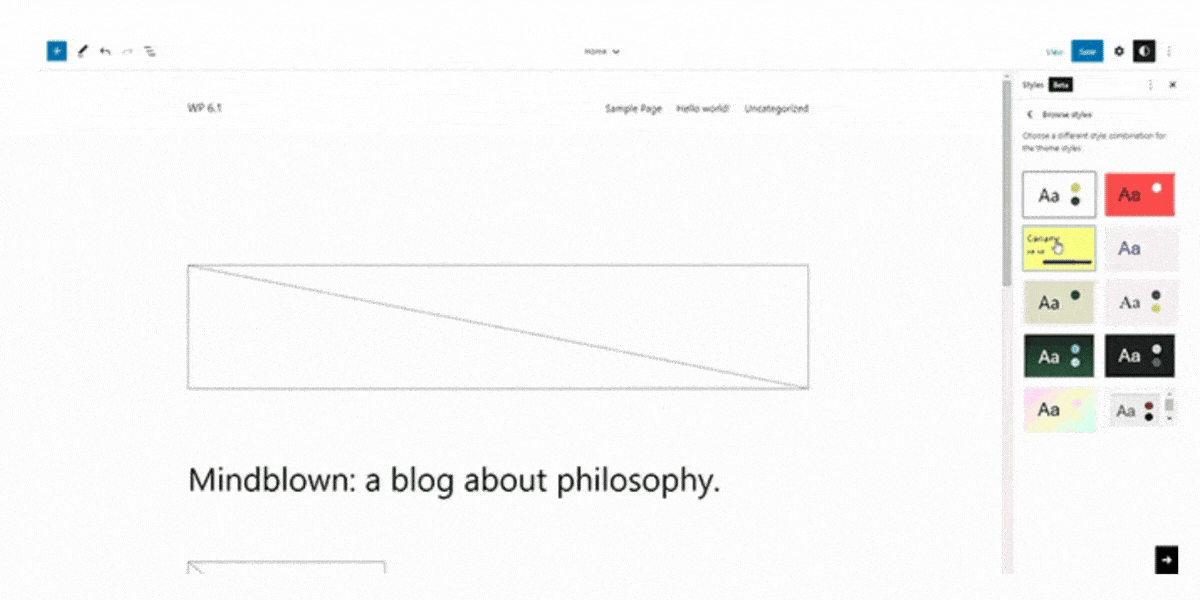
Four fonts that are used in various styles will also be included in the package. When composing posts and pages, you can also choose from this list of typefaces.
In general, Twenty Twenty-Three offers a beautiful canvas on which to build a website using the design tools present in the site editor.
Most WordPress users utilize the block editor to create articles and pages for their websites.
The editor gets a ton better with every new WordPress update. The Gutenberg (code name for the block editor project) updates from 13.1 to 14.1 will be incorporated into WordPress 6.1.
The availability of design tools for various blocks was brought into more consistency during these Gutenberg versions.
Following are some of the more noticeable changes in the block editor.
WordPress 6.1 will add dimensions to more blocks, including Table, Columns, List, and Paragraph.
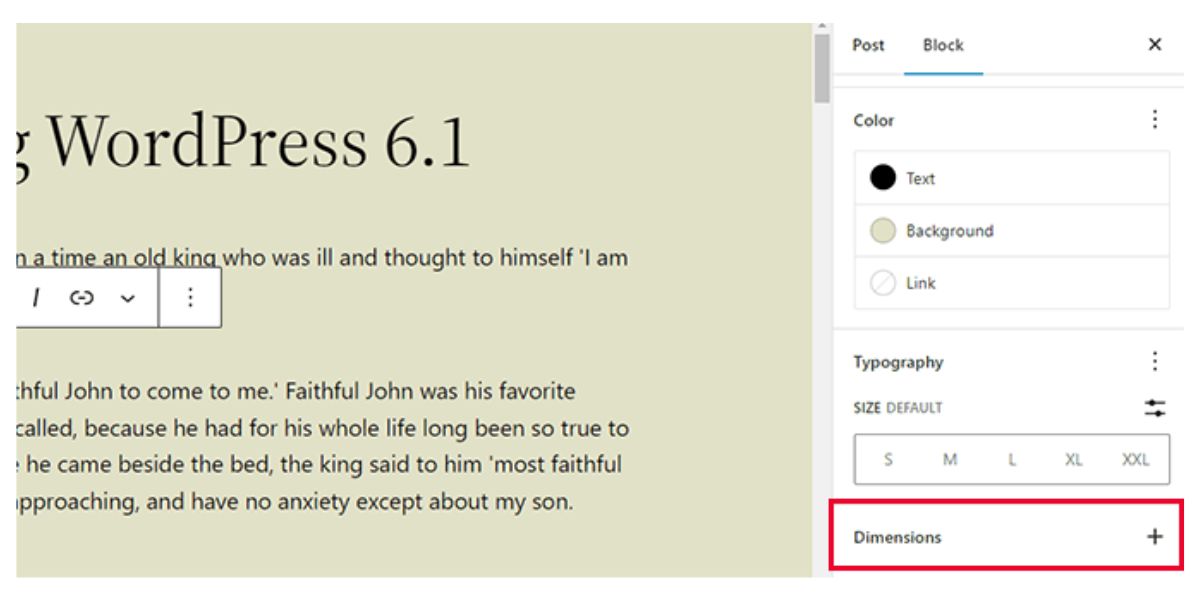
Users will have considerably more precise control over the design and layout thanks to the ability to define padding and margin for additional blocks.
It will also make it easier for users to see the changes made when a block’s padding and margins are modified.
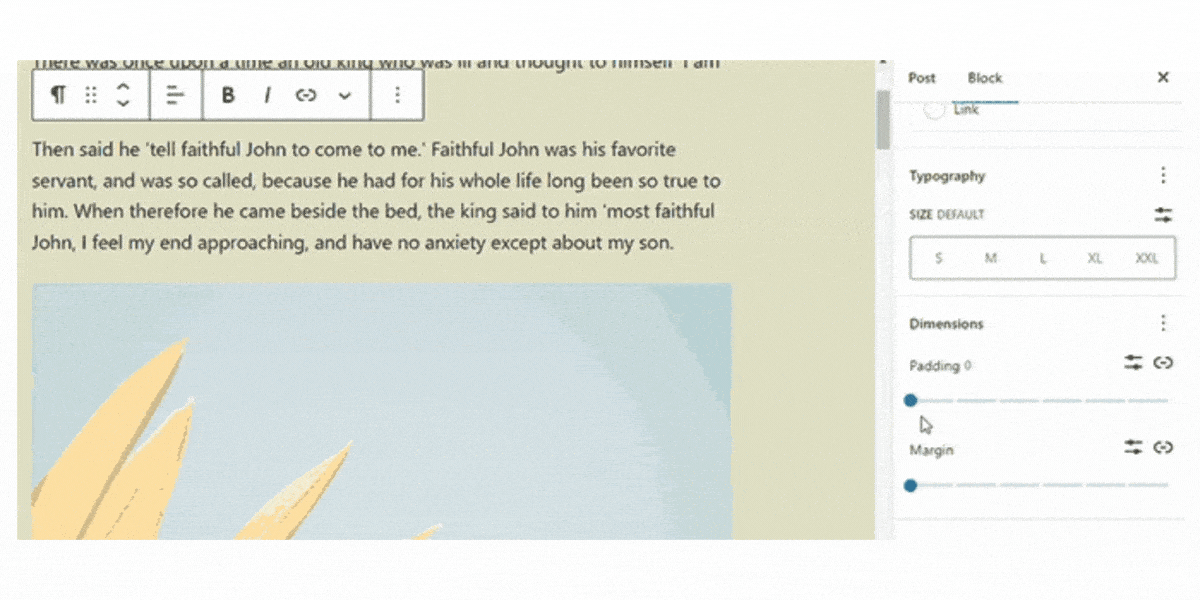
Users can now add borders to additional blocks in WordPress 6.1. Also, they will be able to separately change the borders on the top, right, bottom, and left.
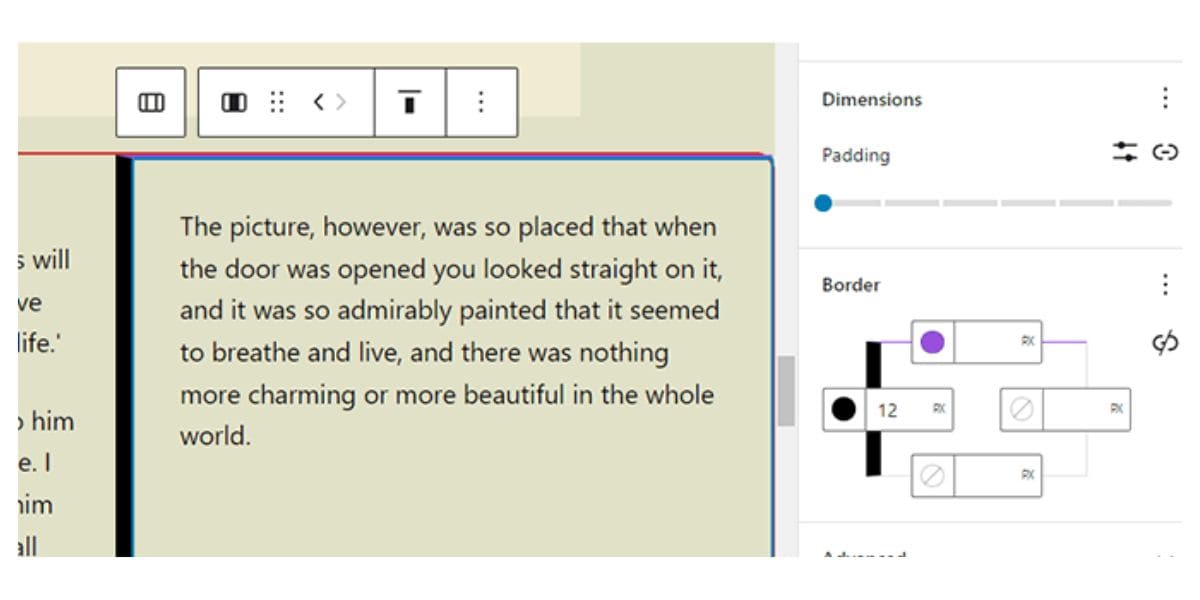
You may now add actual borders to the picture block, which previously only allowed you to select the border radius.
The distinction between a featured picture and a cover block in WordPress is a question that many of the users ask. Many users wanted to use the cover block as their site’s featured image.
With WordPress 6.1 users will be able to choose their featured image for a cover block.
Users can then just set the featured image and it will start appearing inside the cover.
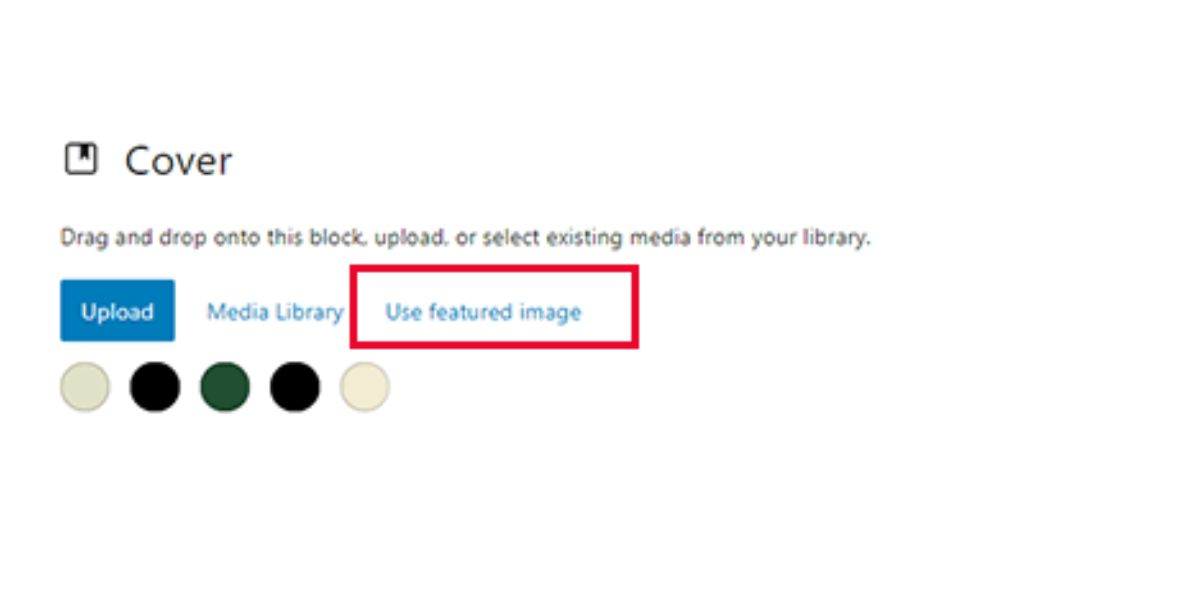
Using cover will allow users to display featured images anywhere they want.
Note: Depending on your theme, if this option is not used correctly then your featured image may appear twice on the screen.
Have you ever wanted to reorder items in a bulleted list without actually editing them?
For the List and Quote blocks, WordPress 6.1 will introduce inner blocks.
Items in a list block, for instance, will have their own blocks. You would be able to do this without editing and simply move them up and down.
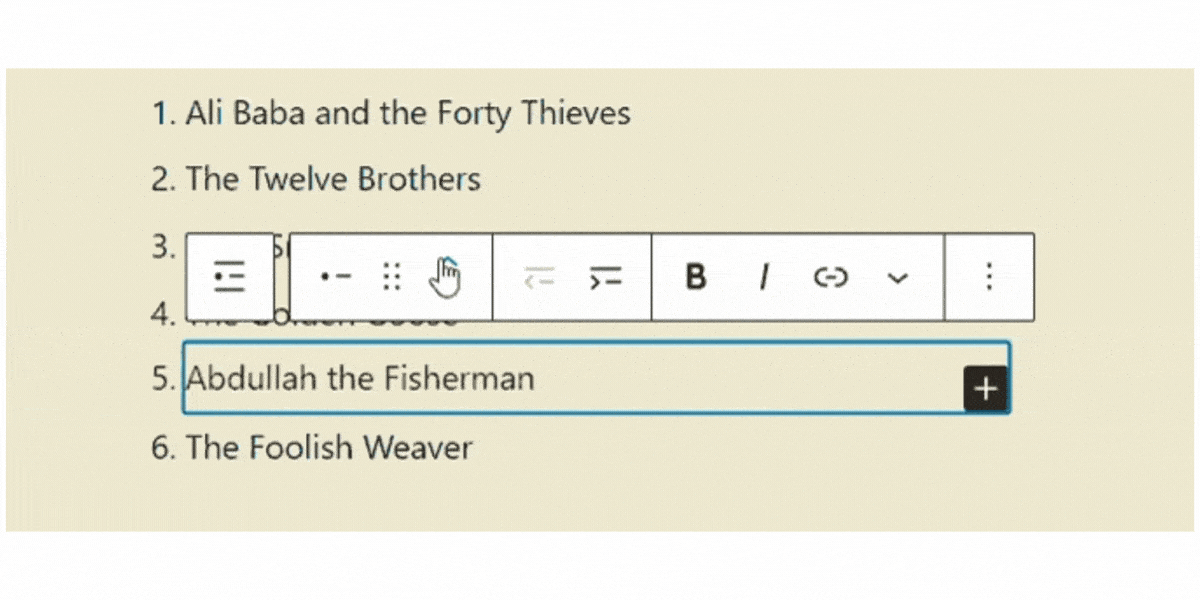
Additionally, users can style quote and cite blocks differently when using the Quote block.
With the redesigned navigation block included in WordPress 6.1, you can quickly create and select a menu from the block settings.
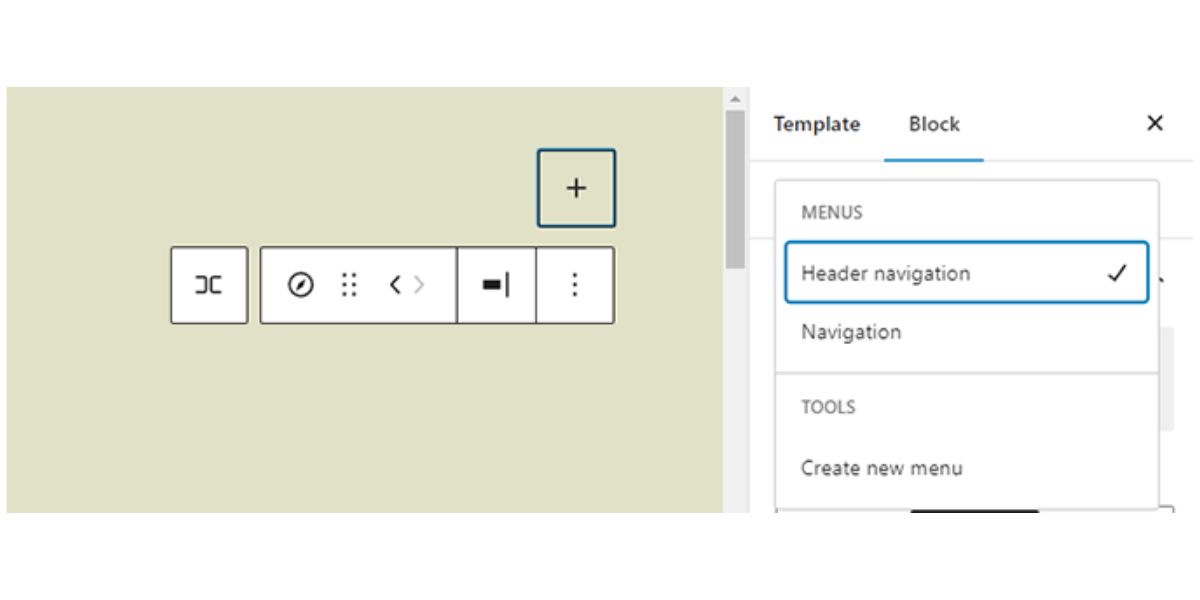
Users will also be able to use design tools for submenus and style them differently than the parent menu item.
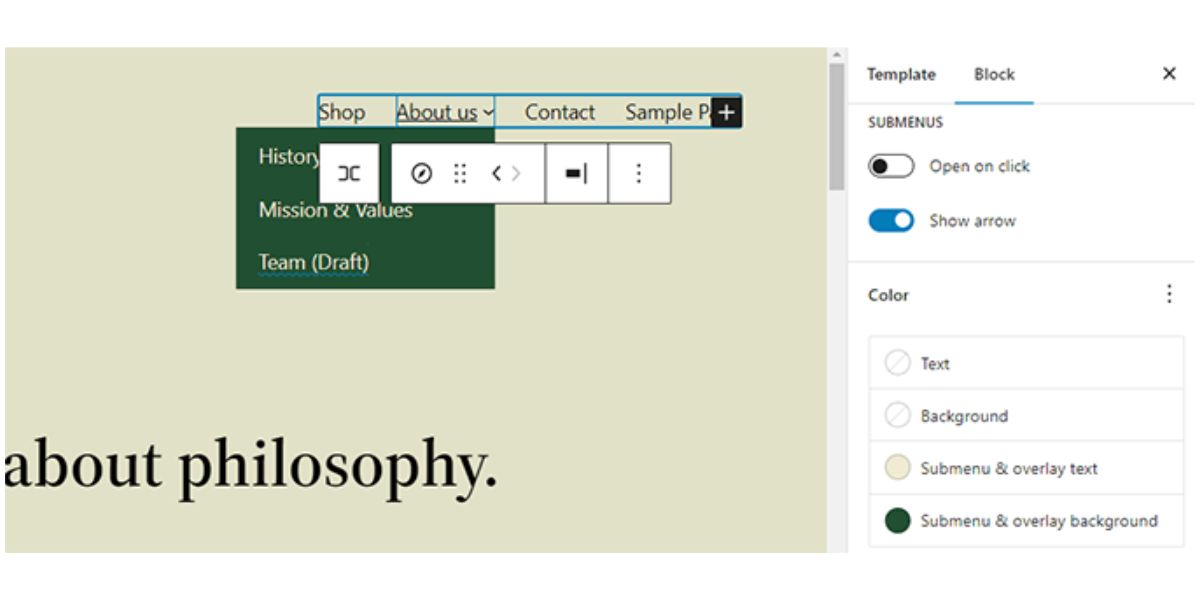
Several design updates to the Editor screen will also be included in WordPress 6.1. These changes will improve the user experience on the block editor screen.
Following are some of those enhancements:
In the classic WordPress themes, users could expand their theme using code and create templates using a template hierarchy.
Users of WordPress 6.1 will be able to accomplish the same tasks using the block editor without needing any code.
The upcoming release will unlock the following templates regardless of which block theme you are using.
Simply go to Appearance » Editor and then select templates from the left sidebar. After that click on the Add New button to see the available options.
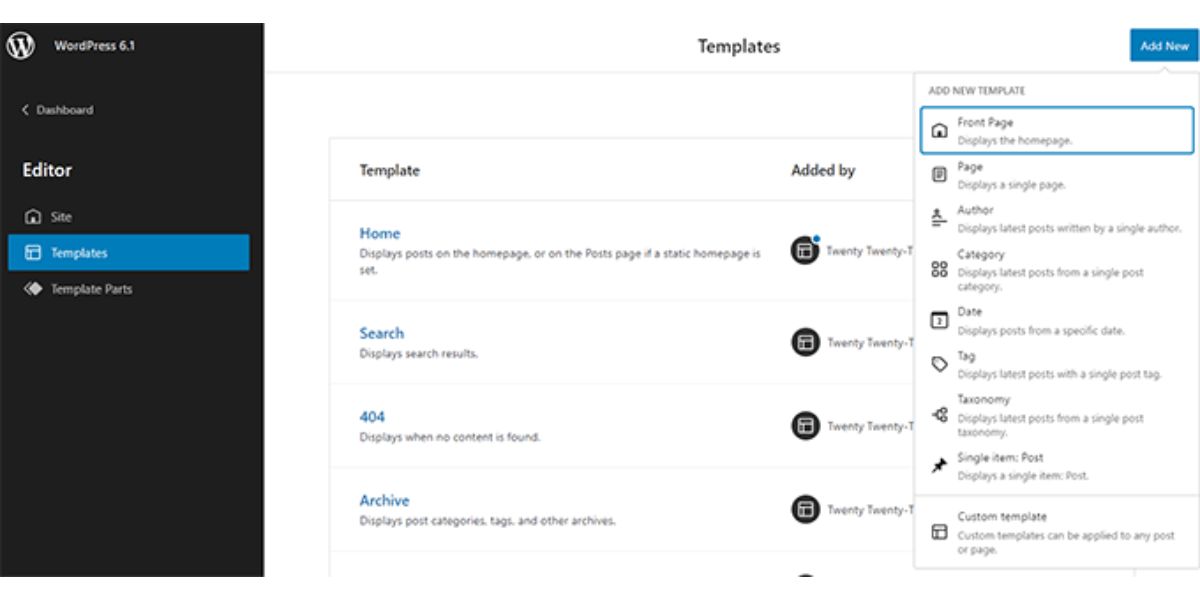
If you choose a template that can be applied to an individual item, then you will see a popup.
From here, you may select the item where the new template should be applied.
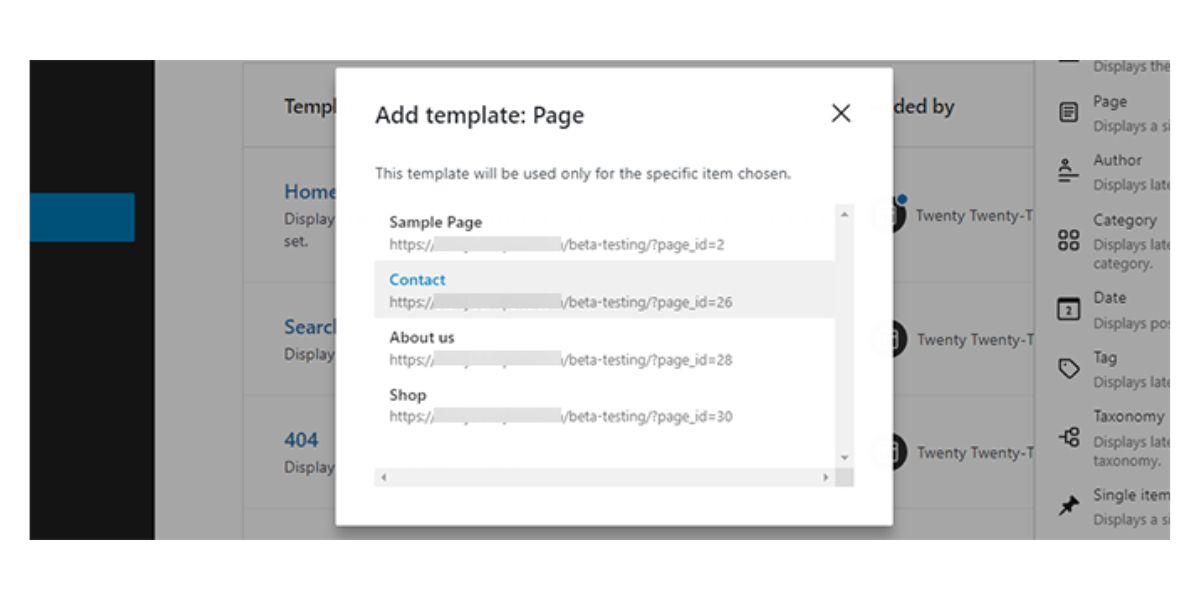
You will receive a popup, for instance, if you select the Category template.
You may now decide whether to apply your new template to all categories or just one particular category.
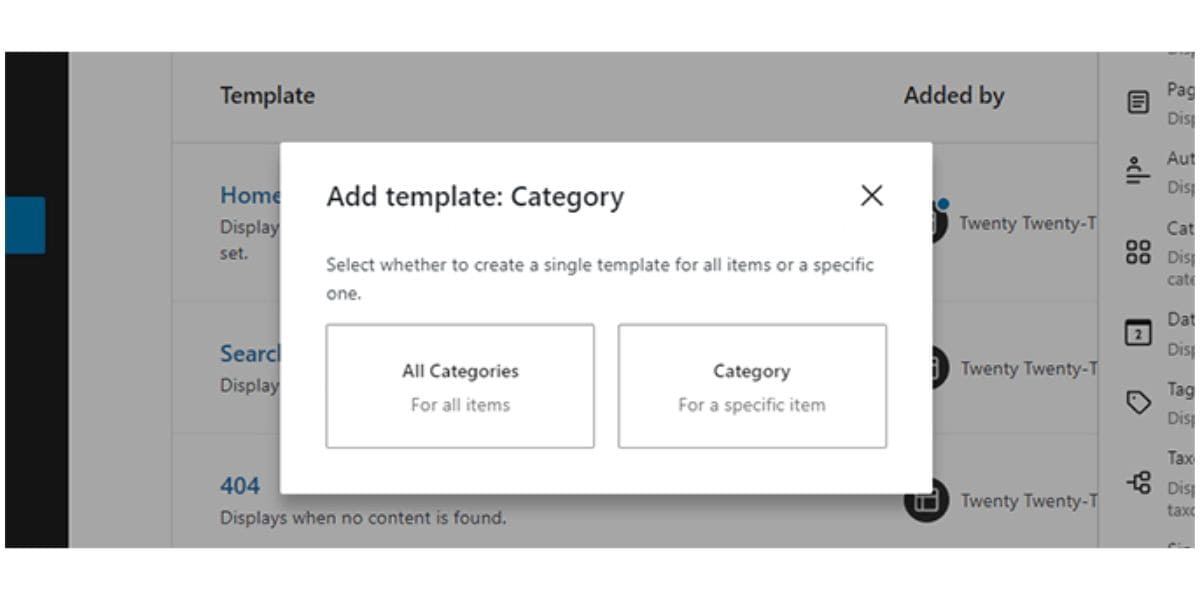
Additionally, WordPress 6.1 will make it simpler to find and use template sections fast.
If your theme, for instance, includes multiple header template parts, you may easily locate and apply one of them.
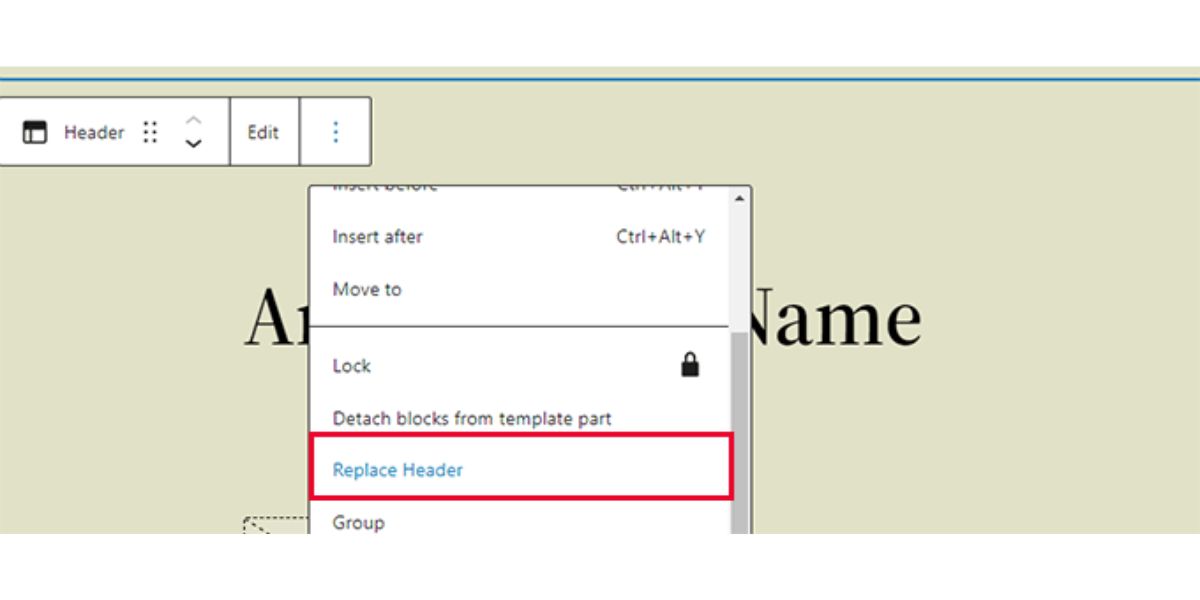
Simply select click on the template part options and select Replace.
This will bring up a modal popup where you can look for available template parts that you can use
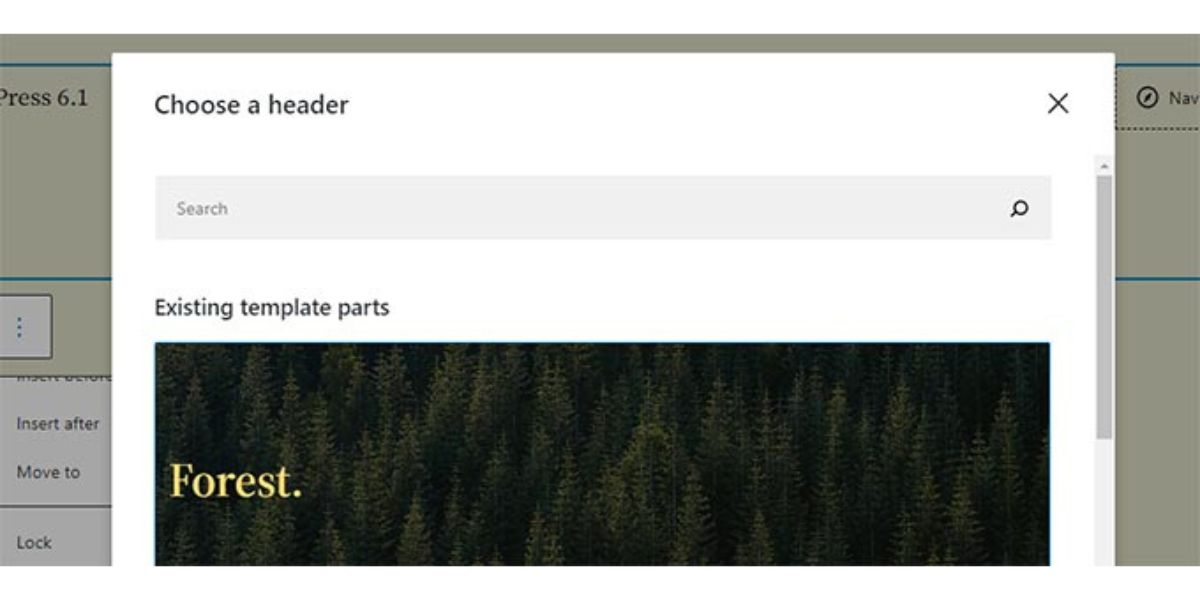
Overall, the block editor has received more than 350 improvements and 350 bug fixes in WordPress 6.1 beta, along with more than 250 tickets for the core.
We hope that this post will give you a glimpse of what’s coming in WordPress 6.1.